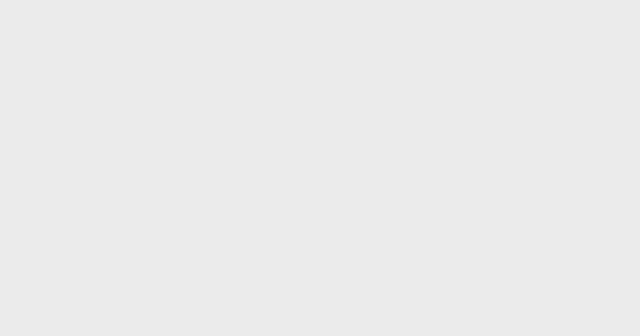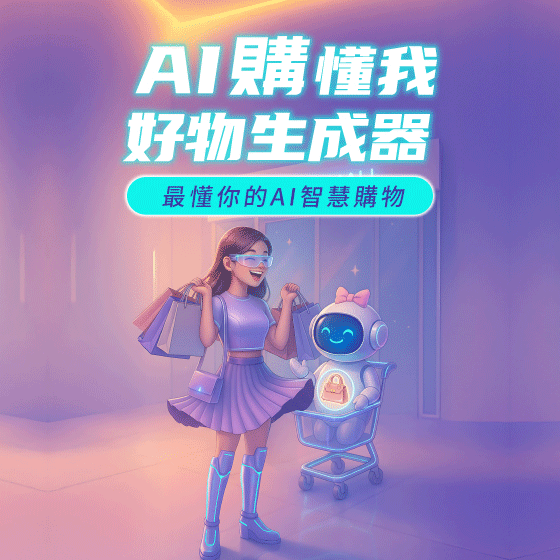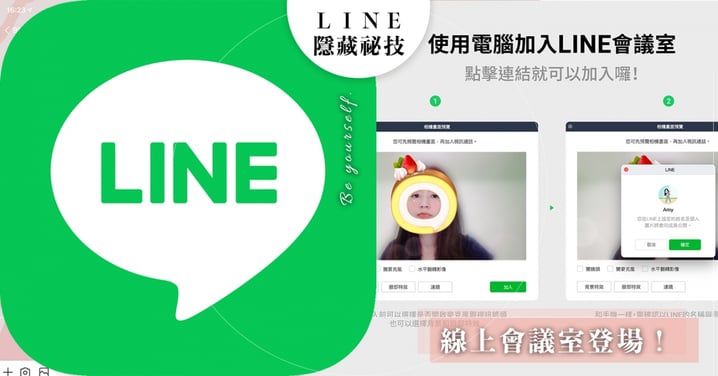
姐妹線上揪喝LINE也行啦!真心好用「LINE隱藏祕技」5招,最新『會議功能』爽玩濾鏡、大換背景♡
LINE相信是大家日常最常使用的社群軟體之一,除了基本的聊天、群組功能之外,有些隱藏的功能真心好用,除了匿名、全頁截圖之外相信大家應該早就都學會了吧!G小編就來幫大家盤點一下LINE超簡單且超神的使用小訣竅,疫情期間不管是WFH開會也可以透過LINE線上群聚啊!
1/ LINE會議室新登場!
 Photo from LINE
Photo from LINE
 Photo from LINE
Photo from LINE
在會議中可以使用包含換自己喜歡的背景,還有女孩們想要用可愛的濾鏡、特效等,使用LINE會議室功能時候都可以!
-手機版在LINE「聊天」頁面的右上角、電腦版在左側工具列下方,會看到出現一個新的攝影機圖示,這個就是「LINE會議室」入口!點選這裡就可以進入到管理會議室的畫面。
 Photo from LINE
Photo from LINE
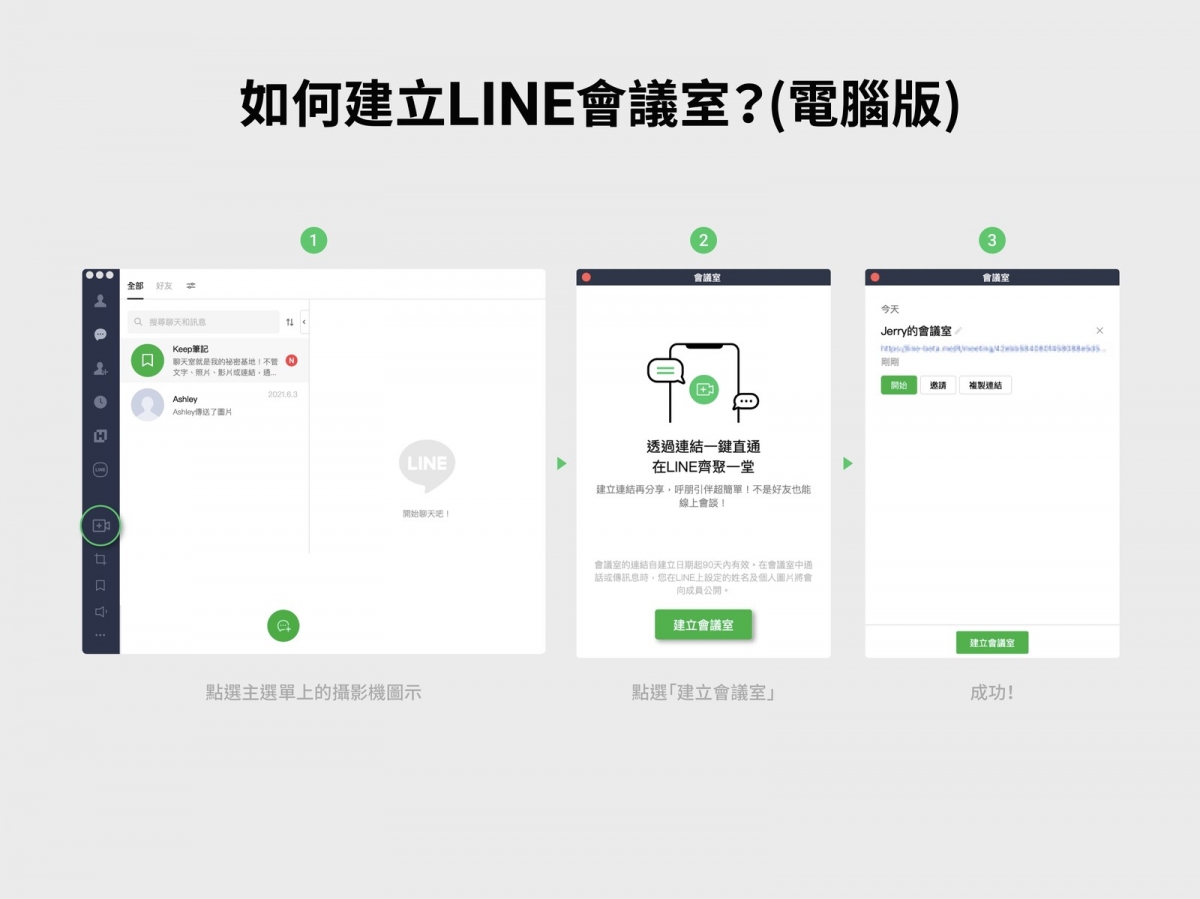 Photo from LINE
Photo from LINE
-如果你是創建者,此時會問你要不要建立會議室,並且給你一個連結。
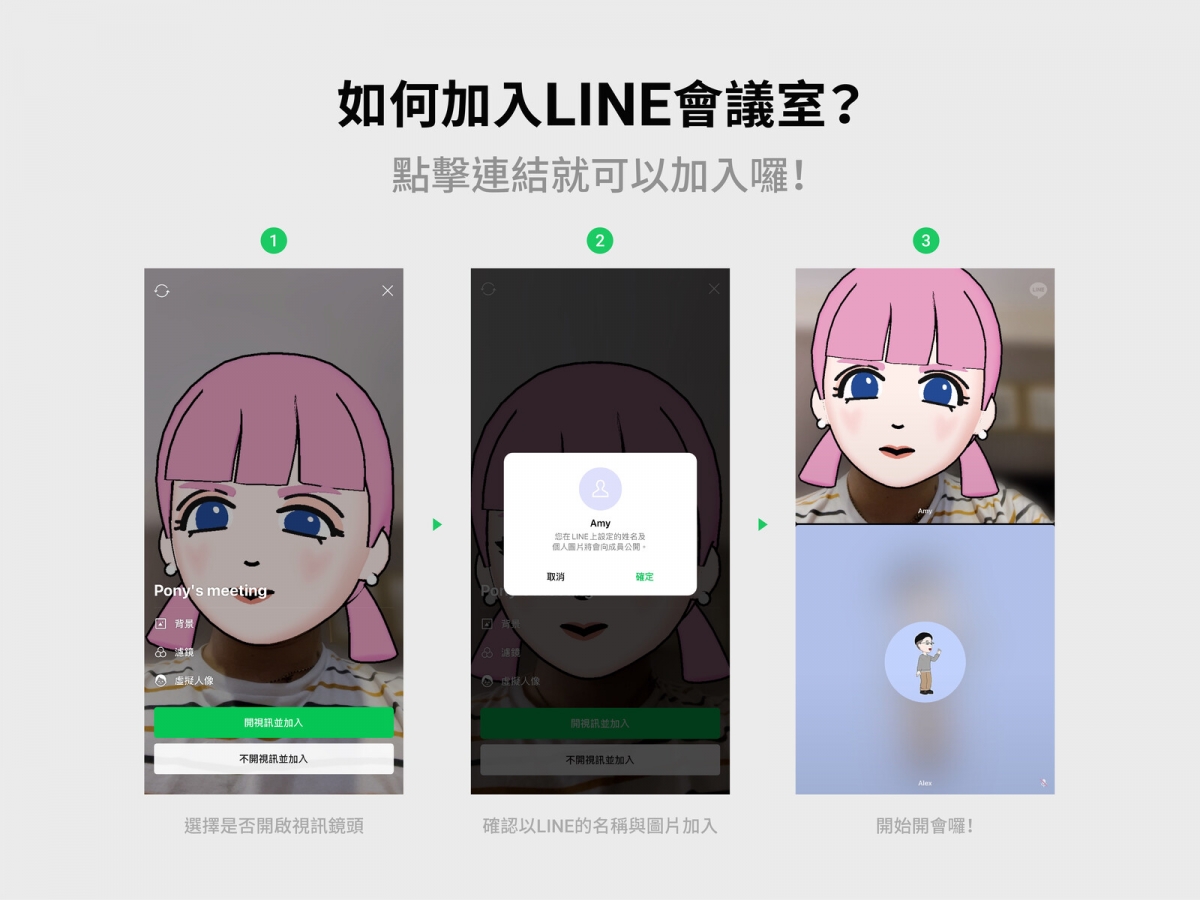 Photo from LINE
Photo from LINE
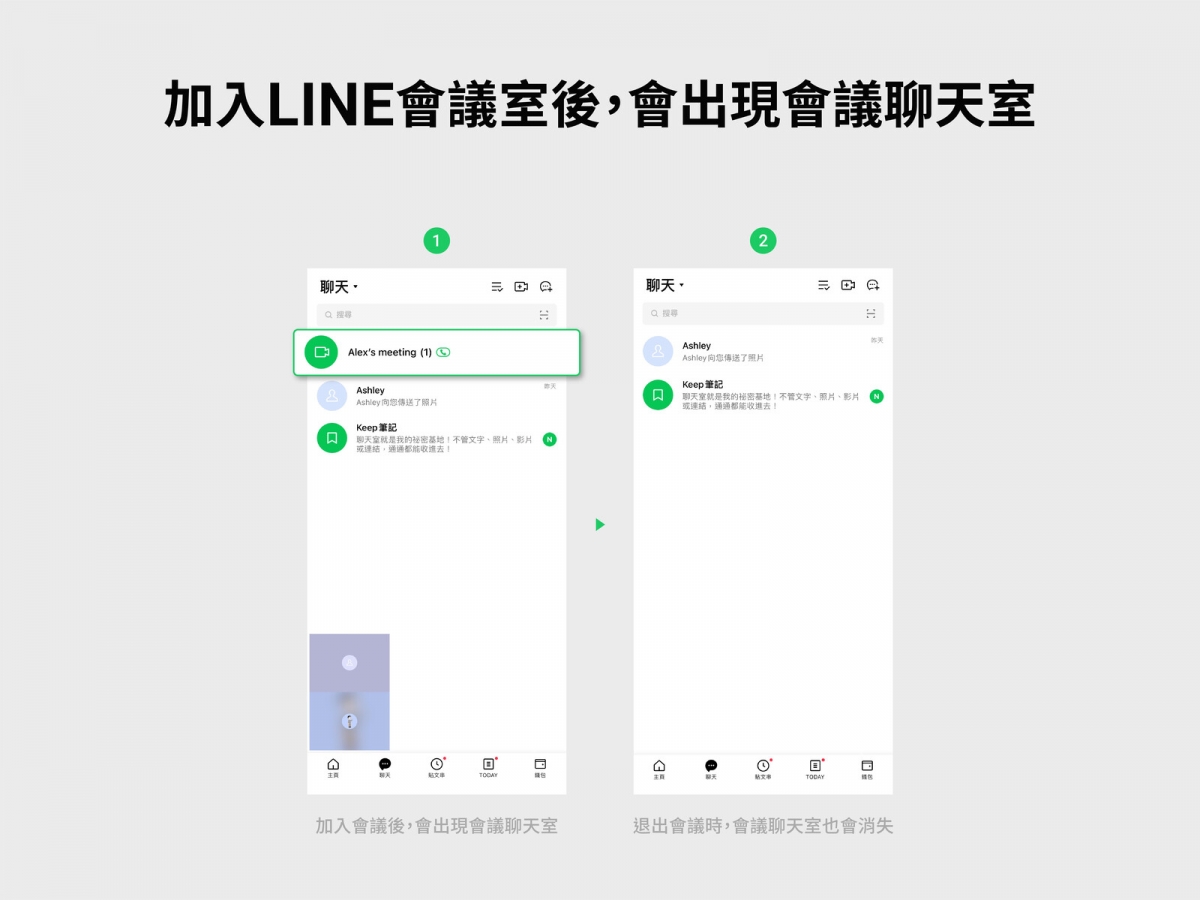 Photo from LINE
Photo from LINE
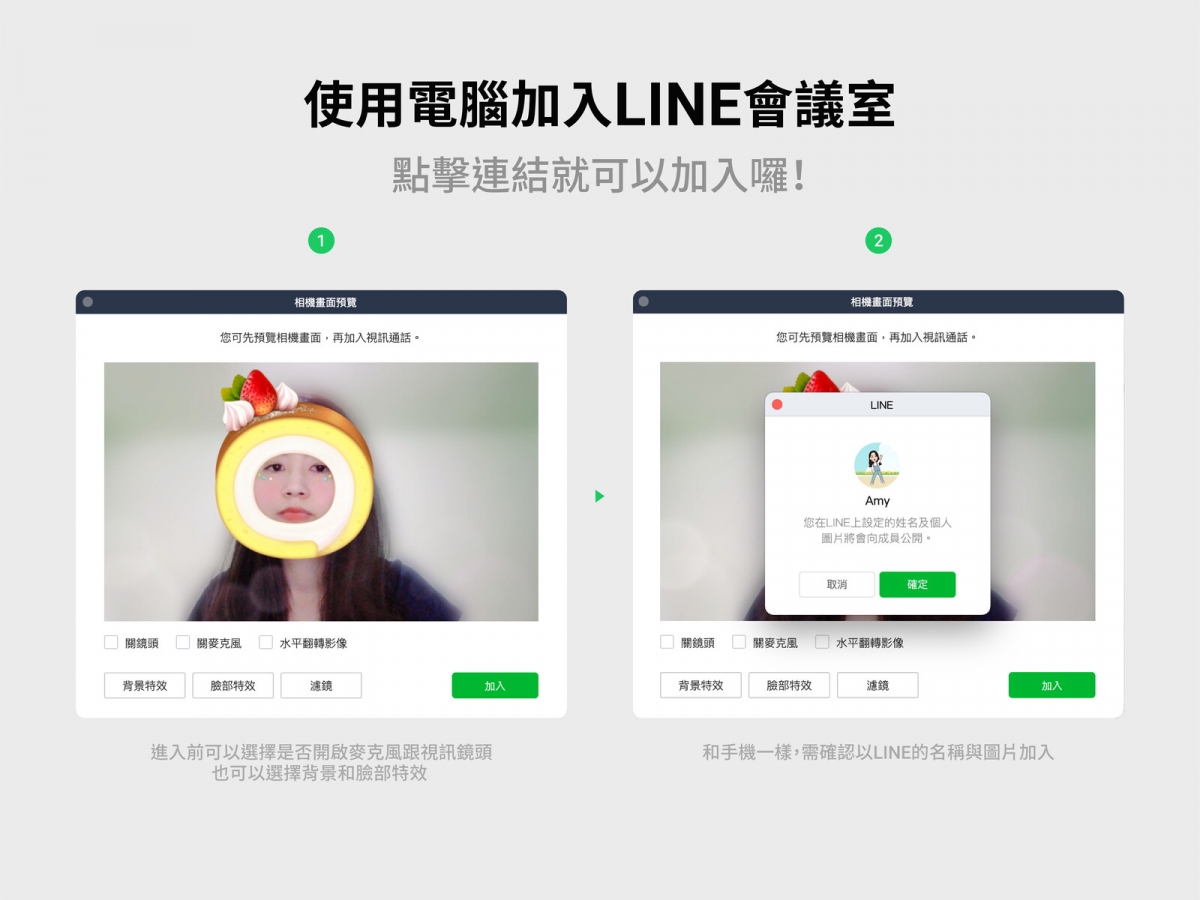 Photo from LINE
Photo from LINE
 Photo from LINE
Photo from LINE
-確定後,把連結傳給對方,就可以開始線上開會啦!手機版跟電腦版的操作都是類似的。
2/電腦版:視窗內聊天訊息的圖片互傳
如果需要某個聊天中的圖片傳到別的對話框,通常需要把現在聊天視窗內的圖片載下來之後,再轉傳。其實圖片移動根本不需要這麼複雜!只要直接點選照片,並且拖曳到另個對話框即可,3秒內就可以完成,沒錯就是這麼簡單!如果是使用LINE工作的水水一定要學起來,且限定是電腦版呦。
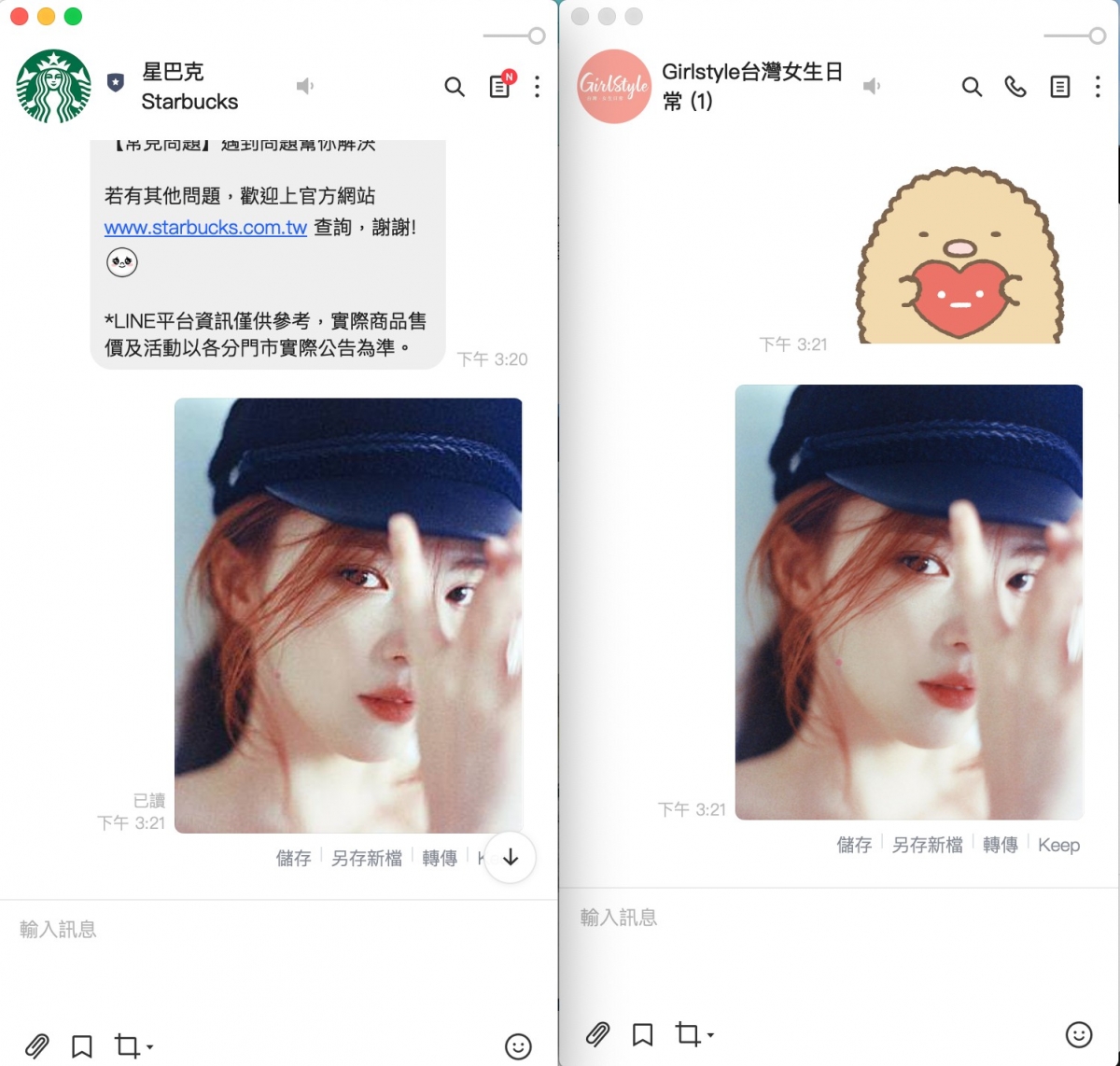 Photo from LINE畫面使用截圖
Photo from LINE畫面使用截圖
3/ 舉辦活動
LINE群組也可以舉辦活動啦,當跟大家討論活動又怕忘記的時候,只要創個活動就簡單多了!
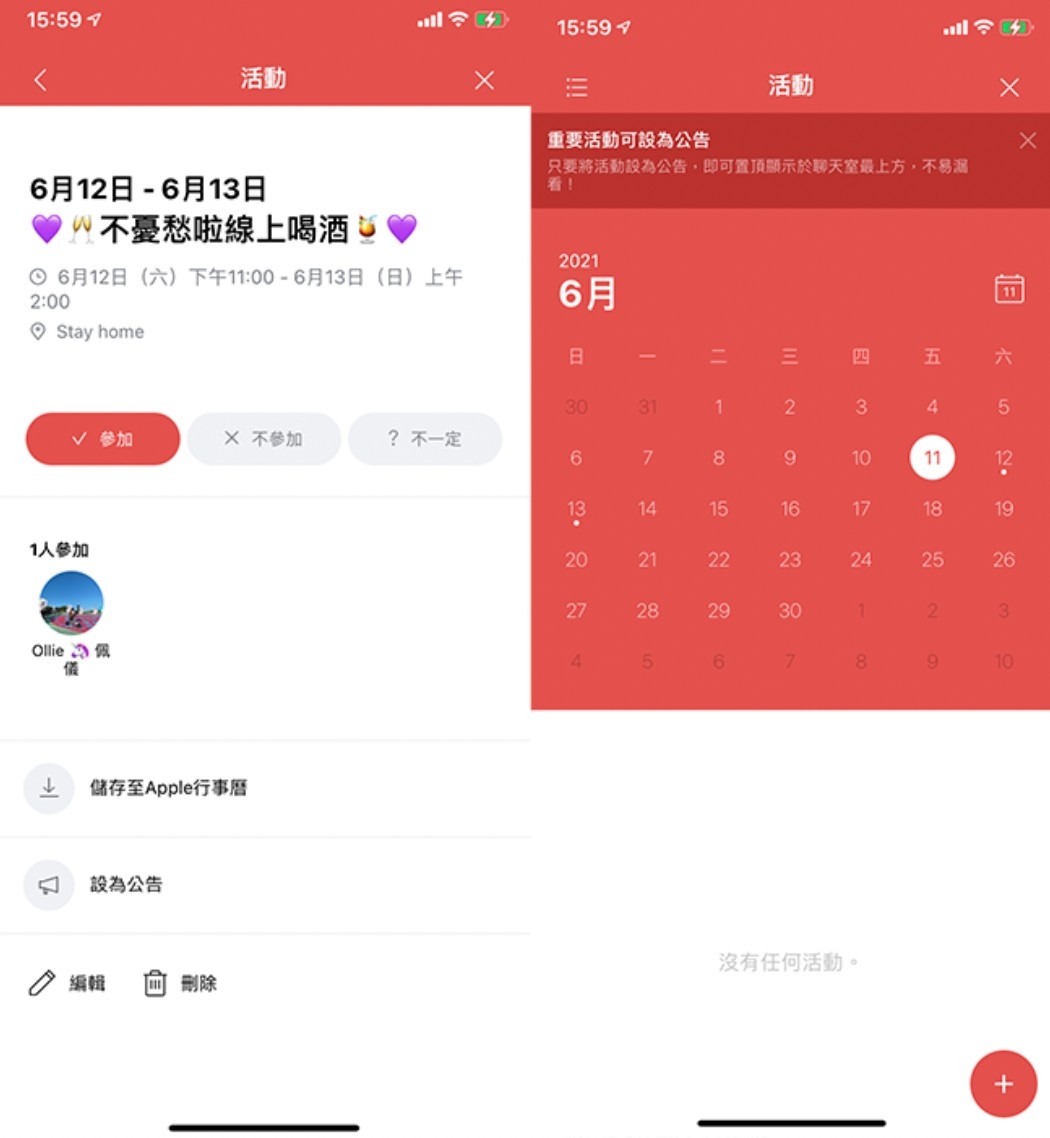 Photo from LINE畫面使用截圖
Photo from LINE畫面使用截圖
-先點選對話框右上角的三條線選項符號。
-選項下方選擇「活動」。
-在確定的日期上面輸入活動名稱、時間、地點等。
-此對話框內的朋友可以回覆參加、不參加。活動還可以設為公告就不怕忘記啦!
4/ 圖片轉文字、即時翻譯功能
知道這個功能讓小編簡直大為驚嘆啦!如果你是拍照,但是需要把圖片上的資訊轉成文字、或需要翻譯時,其實根本不用照著打字下來,OCR 圖片辨識現在也支援LINE啦!
-首先先將照片傳到對話視窗內,接著選圖片右上角的『A』。
-畫面中會跳出,是否需要將原文即時轉為翻譯文字(可翻譯成英文、日文等),以及複製文字鍵。
-按下複製,再貼上即可。
 Photo from LINE畫面使用截圖
Photo from LINE畫面使用截圖
不管是是日常工作所需、或是要把網路上的資訊存到自己的記事本,真的非常方便喔!
5/ 將照片直接存到相簿中
相信大家都很常互相交流圖片,不過過了一陣子圖片可能就會無法讀取了,這時候需要把照片存到相簿裡才能持續保存。如果已經傳出去的照片才想到要放在相簿中,其實不需要另外更新!
-長壓某一張你傳出去的照片,選取『相簿』。
-將你想要放在相簿中的照片,按呈綠勾勾狀。
-按下儲存,此時可以選擇要放在已經有的相簿,還是要另外建立新的相簿,就完成啦!
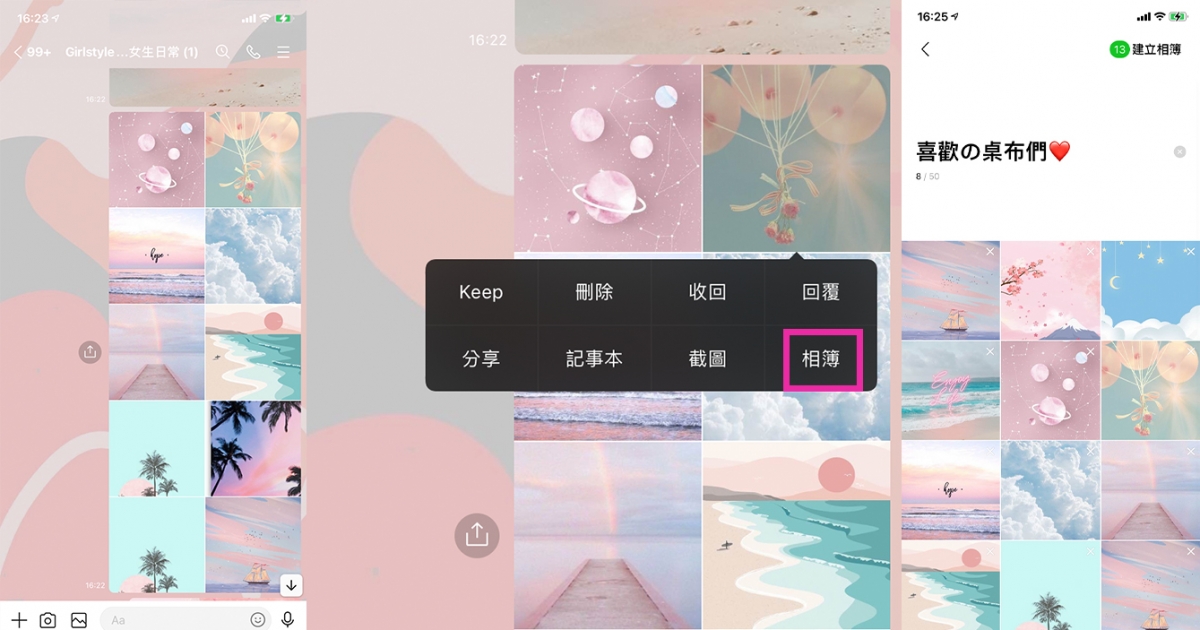 Photo from LINE畫面使用截圖
Photo from LINE畫面使用截圖
以上的功能小編覺得都很實用,也不會複雜難記,以後發現LINE這麼好用真的會依賴度上升啊~還有什麼隱藏祕技是你覺得也很好用的,歡迎跟G小編一起分享!
-
By 台灣女生日常編輯部